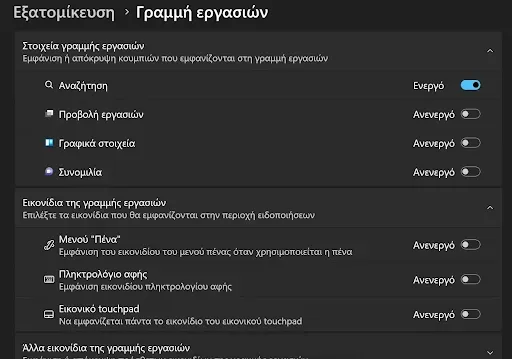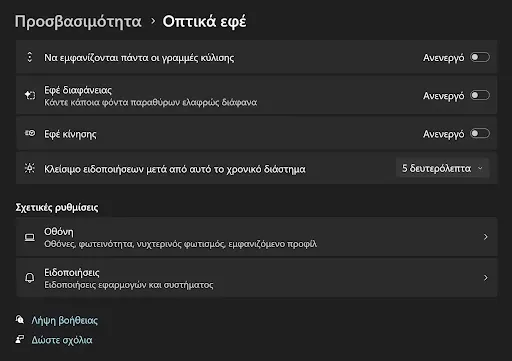Αυξήστε τις επιδόσεις και την ταχύτητα στα Windows 11
Μπορείτε να κάνετε το λειτουργικό σας ποιο γρήγορο πιο ομαλό στην λειτουργία του ελαφρύ χωρίς πολλά gadget. Με λίγα λόγια κάντε τα Windows 11 πιο γρήγορα. Τσεκάρετε πρώτα αν πληροίτε τις ελάχιστες απαιτήσεις για τα Windows 11 στην επίσημη σελίδα της microsoft.
1. Απενεργοποιήστε τα προγράμματα εκκίνησης
Τα προγράμματα δηλαδή που φορτώνουν όταν ανοίγετε των υπολογιστή σας κάθε φορά. Απενεργοποιήστε αυτά που δεν χρειάζεστε.
- Δεξί κλικ στην έναρξη των Windows ➜ Διαχείριση εργασιών ➜ Εφαρμογές εκκίνησης
Δεξί κλικ πάνω στις εφαρμογές που δεν χρειάζεστε απενεργοποιήστε τις εφαρμογές που θέλετε. Μπορείτε και πάνω δεξιά για Ενεργοποίηση/Απενεργοποίηση.
Μπορείτε και από...
Δεξί κλικ στην έναρξη των Windows ➜ Ρυθμίσεις ➜ Εφαρμογές ➜ Εκκίνηση
Αλλά δεν εμφανίζονται όλες οι εφαρμογές.
2. Γρήγορη εκκίνηση
Αυτή η επιλογή μερικές φορές είναι ενεργοποιημένη άλλες όχι για δείτε αν είναι ακολουθήστε τα παρακάτω βήματα.
Αναζήτηση ➜ Πίνακας Ελέγχου ➜ Προβολή κατά (Επιλέγουμε μεγάλα εικονίδια) ➜ Επιλογές παροχής ενέργειας ➜ Επιλογή των ενεργειών των κουμπιών τροφοδοσίας ➜ Αλλαγή των ρυθμίσεων που δεν είναι διαθέσιμες αυτή την στιγμή ➜ Ενεργοποίηση γρήγορης εκκίνησης (προτείνετε) και κάνουμε κλικ κάτω ➜ Αποθήκευση αλλαγών
❗Αν για κάποιο λόγο δεν υπάρχει αυτή η ρύθμιση πηγαίνετε στην αναζήτηση και πληκτρολογήστε CMD θα σας εμφανίσει την γραμμή εντολών δεξί κλικ Εκτέλεση με δικαιώματα διαχειριστή και εδώ πληκτρολογήστε "powercfg /hibernate on" και Enter ➜ Exit. Ακολουθήστε την παραπάνω διαδικασία για να ενεργοποιήσετε την Γρήγορη εκκίνηση.
3. Εκκαθάριση δίσκου
Απελευθερώστε χώρο στον σκληρό σας δίσκο διαγράφοντας τα "άχρηστα αρχεία" τα προσωρινά αρχεία τα αρχεία συστήματος, cookies και ιστορικό από τους περιηγητές σας (browsers) κτλ. που τα περισσότερα δεν τα χρειαζόμαστε και δεσμεύουν μεγάλο χώρο στον σκληρό μας δίσκο. Όταν μαζεύονται όλα αυτά τα αρχεία ο υπολογιστής αρχίζει και γίνετε πιο αργός σε βάθος χρόνου. Για να τον βελτιστοποιήσετε λοιπόν και να γίνει πιο γρήγορος αλλά και να ελευθερώσετε χώρο από τον σκληρό σας κάνετε εκκαθάριση δίσκου 1-2 φορές το μήνα για να έχετε ένα υγιές λειτουργικό σύστημα.
Μπορείτε να κάνετε εκκαθάριση δίσκου με το εργαλείο των Windows (Αναζήτηση ➜ Εκκαθάριση Δίσκου) ή με το δημοφιλές πρόγραμμα Ccleaner.
4. Ρυθμίσεις Windows
Κρατήστε το λειτουργικό σας ενημερωμένο. Πηγαίνετε Έναρξη ➜ Ρυθμίσεις ➜Windows Update ➜ Έλεγχος για ενημερώσεις
Στην συνέχεια...
Επιλογές για προχωρημένους ➜ Προαιρετικές ενημερώσεις ➜ Ενημερώσεις προγραμμάτων οδήγησης (και επιλέγετε τους οδηγούς που θέλετε να ενημερώσετε) ➜ Λήψη και εγκατάσταση.
5. Απενεργοποιήστε τα γραφικά στοιχεία, συνομιλία, προβολή εργασιών αν δεν τα χρειάζεστε
Δεξί κλικ στην έναρξη των Windows ➜ Αναζήτηση ➜ Εξατομίκευση ➜ Γραμμή εργασιών
6. Διαχείριση χώρου αποθήκευσης
Δεξί κλικ στην έναρξη των Windows ➜ Ρυθμίσεις ➜ Σύστημα ➜ Χώρος αποθήκευσης ➜ Έλεγχος αποθήκευσης Ενεργό
7. Απενεργοποίηση οπτικών εφέ
Απενεργοποιήστε τα οπτικά εφέ αν δεν τα θεωρείτε απαραίτητα.
- Να εμφανίζονται πάντα οι γραμμές κύλισης
- Εφέ διαφάνειας
- Εφέ κίνησης
- Κλείσιμο ειδοποιήσεων μετά από αυτό το χρονικό διάστημα.
Δεξί κλικ στην έναρξη των Windows ➜ Ρυθμίσεις ➜ Προσβασιμότητα ➜ Οπτικά εφέ
8. Προσαρμογή παροχής ενέργειας Υψηλές ή κορυφαίες επιδόσεις
Η παρακάτω διαδικασία απευθύνετε κυρίως σε αυτούς που έχουν Σταθερό υπολογιστή (Desktop) , φυσικά μπορούν να το δοκιμάσουν και οι χρήστες που έχουν φορητό υπολογιστή (Laptop) αλλά δεν προτείνετε λόγω ότι η επιλογή αυτή καταναλώνει πολύ μεγάλο μέρος ενέργειας της μπαταρίας, εκτός και αν έχετε τον φορητό σας συνδεμένο στην πρίζα συνέχεια, θα δείτε αύξηση στις επιδόσεις κτλ. αλλά μαζί με αυτό έρχεται και η υψηλή κατανάλωση ενέργειας. Οπότε δοκιμάστε και αποφασίζετε.
Αναζήτηση ➜ Πίνακας Ελέγχου ➜ Προβολή κατά (Επιλέγουμε μεγάλα εικονίδια) ➜ Επιλογές παροχής ενέργειας ➜ Κορυφαίες επιδόσεις
9. Σαρώστε για ιούς, malware, spyware
Μπορεί να υπάρχει κάποιο κακόβουλο λογισμικό το οποίο να καθυστερεί την γενική απόδοση του υπολογιστή σας. Σαρώστε τον υπολογιστή σας με το αντιικό σας πρόγραμμα (antivirus) ή κάποιο πρόγραμμα αντιμετώπισης malware ή μπορείτε να χρησιμοποιήσετε το Microsoft Defender πηγαίνετε...
Αναζήτηση ➜ (και πληκτρολογήστε) Ασφάλεια των Windows ➜ Προστασία από ιούς και απειλές ➜ Επιλογές Σάρωσης ➜ Πλήρη σάρωση και πηγαίνετε κάτω και επιλέγετε Άμεση Σάρωση.
Θα σαρώση όλα τα αρχεία στον υπολογιστή σας και θα εντοπίσει το κακόβουλο λογισμικό.
10. Φτιάξτε τα διεφθαρμένα αρχεία του συστήματος
Πηγαίνετε στην Aναζήτηση και πληκτρολογήστε CMD θα σας εμφανίσει την Γραμμή εντολών δεξί κλικ Εκτέλεση με δικαιώματα διαχειριστή και εδώ πληκτρολογήστε "DISM.EXE /ONLINE /CLEANUP-IMAGE /RESTOREHEALTH" και Enter. Μετά πληκτρολογήστε "sfc /scannow" θα σκανάρει για διεφθαρμένα αρχεία και θα τα διόρθωση αυτόματα.
11. Ενημερώστε τους οδηγούς drivers της κάρτα γραφικών
Δεξί κλικ στην Έναρξη ➜ Διαχείριση συσκευών ➜ Προσαρμογείς οθόνης (για την ενσωματωμένη κάρτα γραφικών επιλέξτε την με δεξί κλικ) ➜ Ενημέρωση προγράμματος οδήγησης ➜ Επιλέξτε μια από τις δύο επιλογές. Θα σας οδηγήσει στην ενημέρωση των Windows δείτε αν υπάρχει κάποια ενημέρωση. Αν έχετε ανεξάρτητη κάρτα γραφικών πηγαίνετε στην εφαρμογή της Nvidia ή της ΑTI και την ενημερώνετε από εκεί.
12. Έλεγχος του σκληρού δίσκου για σφάλματα
Πηγαίνετε στην Aναζήτηση και πληκτρολογήστε CMD θα σας εμφανίσει την Γραμμή εντολών δεξί κλικ Εκτέλεση με δικαιώματα διαχειριστή και εδώ πληκτρολογήστε "chkdsk" και Enter. Είναι ένα βοηθητικό πρόγραμμα των Windows για τη σάρωση και την επιδιόρθωση σφαλμάτων συστήματος, μπορεί να διαρκέσει από 20 λεπτά έως αρκετές ώρες για να ολοκληρωθεί εξαρτάται από την χωρητικότητα και την ηλικία του σκληρού δίσκου.
Εάν δεν ολοκληρωθεί και μένει στο ίδιο ποσοστό πολύ ώρα δοκιμάστε να ακυρώσετε τη σάρωση και να εκτελέσετε ξανά το CHKDSK. Αλλά η επαναλαμβανόμενη αποτυχία ολοκλήρωσης είναι ένα σημάδι ότι κάτι μπορεί να πηγαίνει στραβά με τον σκληρό δίσκο.
13. Ανασυγκρότηση Σκληρού δίσκου
Εάν ο κύριος δίσκος σας είναι SSD, δεν χρειάζεται να ακολουθήσετε αυτήν τη διαδικασία παραβλέψτε την. Εάν είναι HDD (Μηχανικός σκληρός δίσκος) και δεν κάνετε τακτικά ανασυγκρότηση του δίσκου σας μπορείτε να κάνετε τη διαδικασία μέσω του εργαλείου Ανασυγκρότηση και Βελτιστοποίηση μονάδων δίσκων (Defragment and Optimize Drives), το οποίο μπορείτε να βρείτε πληκτρολογώντας το όνομά του στην Αναζήτηση ➜ Ανασυγκρότηση και Βελτιστοποίηση μονάδων δίσκων.
14. Επαναφορά υπολογιστή
❗Αυτή την επιλογή μπορείτε να την παρακάμψετε, προτείνετε για υπολογιστές με λειτουργικά που αντιμετωπίζουν σοβαρά προβλήματα με το λειτουργικό τους.
Είναι σαν να κάνει επαναφορά εργοστασιακών ρυθμίσεων χωρίς όμως να διαγράψει προγράμματα και αρχεία. Βέβαια καλού-κακού κρατήστε αντίγραφα ασφαλείας των αρχείων σας πριν προβείτε σε αυτή την ενέργεια.
Δεξί κλικ Έναρξη ➜ Ρυθμίσεις ➜ Σύστημα ➜ Αποκατάσταση ➜ Επαναφορά αυτού του υπολογιστή. Σας εμφανίζει 2 επιλογές επιλέξτε τη μια από αυτές που θέλετε.
Τέλος μπορείτε να απεγκαταστήστε εφαρμογές που δεν χρειάζεστε πλέον στα Windows και να αναβαθμίσετε τον υπολογιστή σας αν διαθέτη λιγότερη μνήμη RAM με περισσότερη, επίσης αν διαθέτετε σκληρό δίσκο HDD (Μηχανικός σκληρός δίσκος) όπου είναι εγκατεστημένο το λειτουργικό σας αναβαθμίστε τον με έναν SSD σκληρό δίσκο.
{alertSuccess}Η ανάρτηση ενημερώθηκε στις 09/12/2024